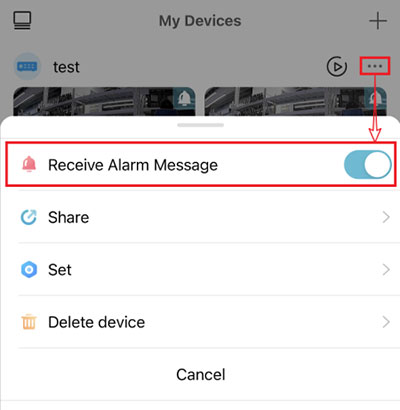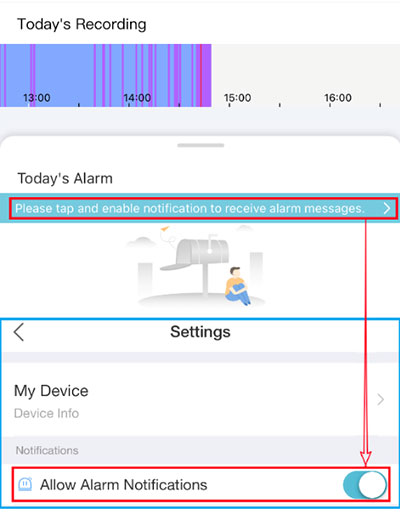Step 1: Download the Uniarch App
The Wizard page appears after you log in and set the password. You can enter the Wizard page (Menu > System > Basic) after completing the settings or exiting the page.
Note:
The wizard shows the network connection status. Please ensure that the hybrid DVR is properly connected to the network in order to perform subsequent tasks such as adding and configuring the device in Uniarch.
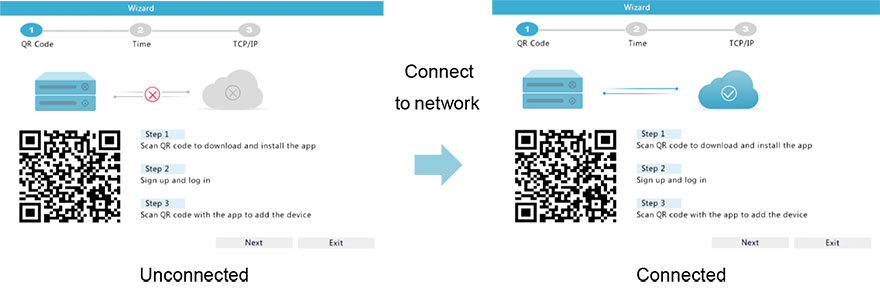
Method 1: Scan QR code on the Wizard page to download Uniarch.
Method 2: Search Uniarch on the app store, download and install it.
iOS: App Store
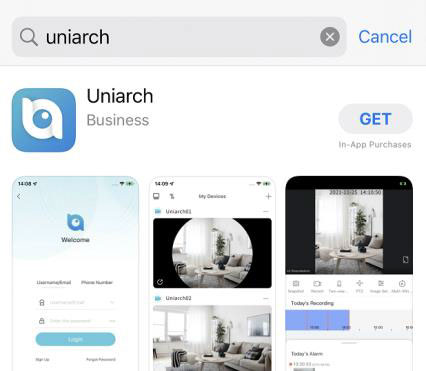
Android: Google Play Store
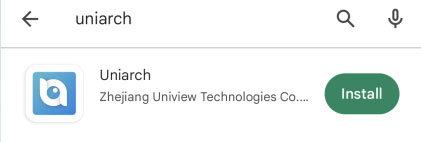
Step 2: Register Account
a. Tap the Uniarch icon to open the app.
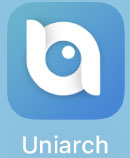
iOS
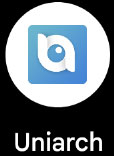
Android
b. Tap Log in/Sign Up.
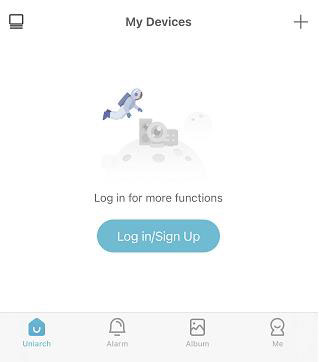
c. On the Welcome page, tap Sign Up.
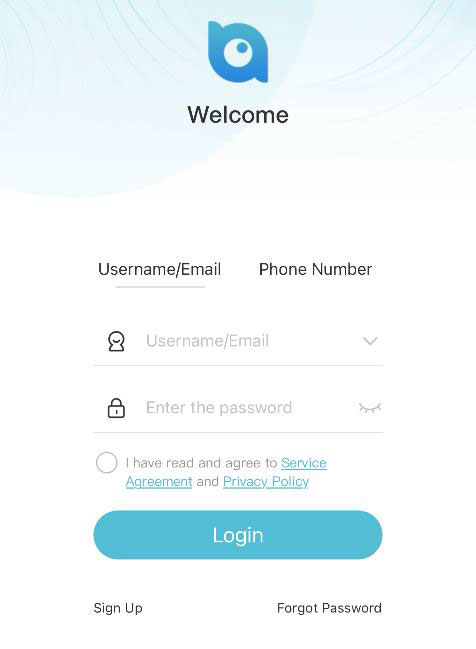
d. Sign up for an account. You will automatically log in after completing signup.
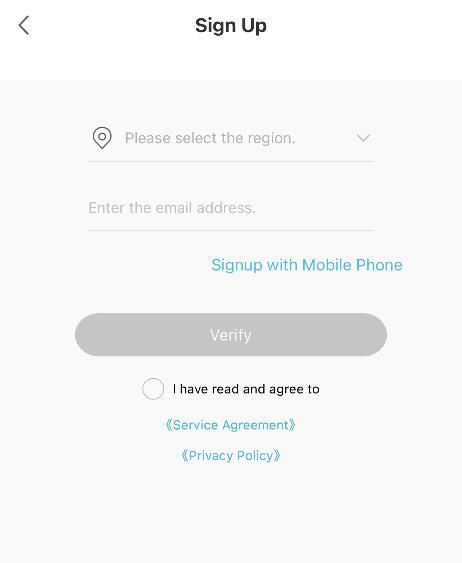
Note:
If signup with a mobile phone number is not supported in your region, please use an email address.
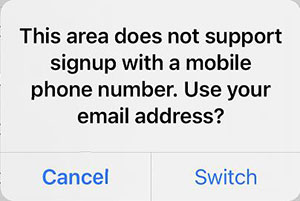
Step 3: Add Device
a. Tap Add Device or on the Uniarch screen.
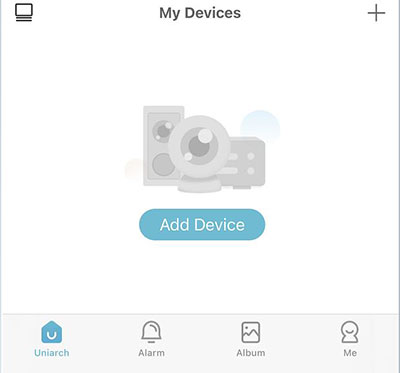
b. Scan the QR code on the Wizard page or on the device body.
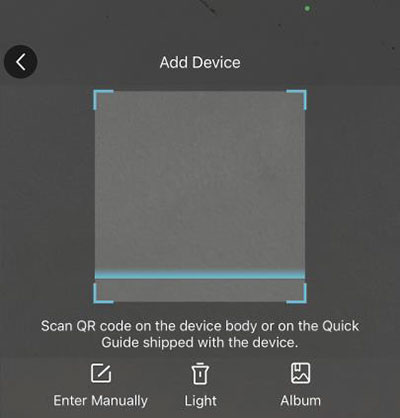
c. The register code is filled in automatically. Then tap Add Device.
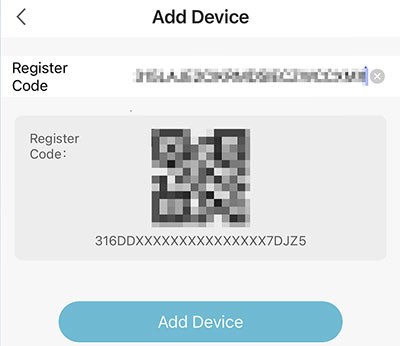
d. Select Cable Connection.
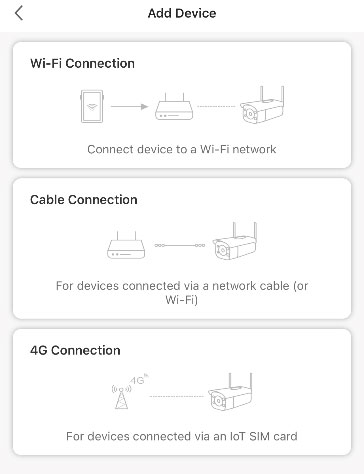
e. Set a device name that is easy to recognize.
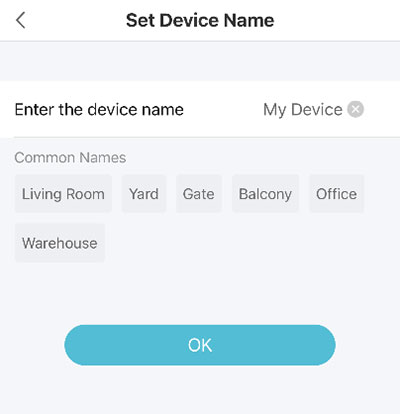
f. The device is added successfully.
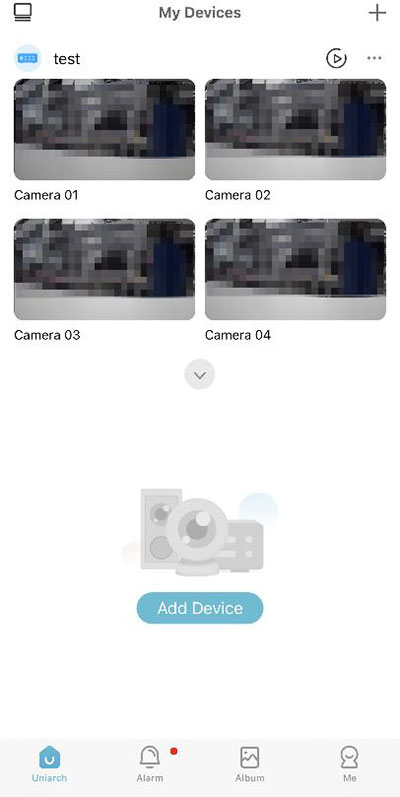
Note:
· After the device is added, tap the window to view the live video.
· When you return to the Uniarch screen, the current image will be displayed, and the image will be refreshed every 5 minutes.
Step 4: Configure Functions
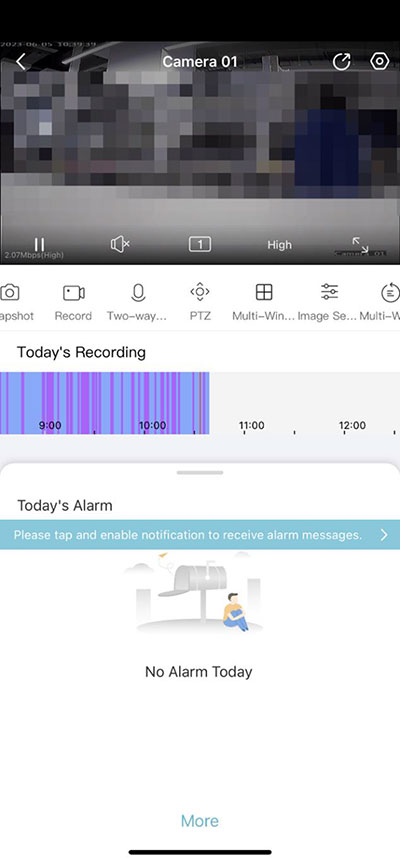
Tap the window on the Uniarch screen, then the live view screen will be displayed. You can configure functions below.
Note:
The actual functions may vary with device models.
 : Share operation permissions such as live view and PTZ to other users.
: Share operation permissions such as live view and PTZ to other users.
 : Configure items including General, Alarm, Storage, and Device Operations.
: Configure items including General, Alarm, Storage, and Device Operations.
 /
/  : Play/pause live video.
: Play/pause live video.
 /
/  : Turn on/off audio.
: Turn on/off audio.
 : Switch screen layout.
: Switch screen layout.
 : Adjust the video clarity, including high, medium, and low.
: Adjust the video clarity, including high, medium, and low.
 : Full screen.
: Full screen.
 : Take a snapshot. View snapshots at Album > Photo.
: Take a snapshot. View snapshots at Album > Photo.
 : Record live video. View recordings at Album > Video.
: Record live video. View recordings at Album > Video.
 /
/  : Turn on/off two-way audio.
: Turn on/off two-way audio.
 : PTZ control.
: PTZ control.
 : Play live videos in multiple windows.
: Play live videos in multiple windows.
 : Adjust image settings, including brightness, saturation, contrast, sharpness, 2D NR, and 3D NR.
: Adjust image settings, including brightness, saturation, contrast, sharpness, 2D NR, and 3D NR.
 : Play recordings in multiple windows.
: Play recordings in multiple windows.
Today's Recording: Drag the slider to view the recording of a specific time.
Today's Alarm: Swipe the alarm list up or down to view today’s alarm messages.
More: Tap More to display the Alarm tab, where you can search alarms by custom conditions.
Alarm Settings
To receive alarm message on Uniarch, please perform the following operations.
· Enable notification for Uniarch in your mobile phone’s system settings.
· Configure alarm parameters on the Settings screen of Uniarch or hybrid DVR.
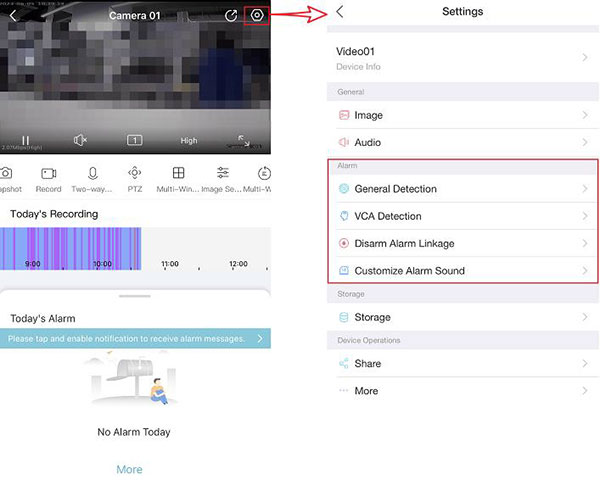
· Allow Uniarch to reveive alarm notifications. Two methods are available.
Tap  in the right corner of the Uniarch screen, and then enable Receive Alarm Message.
in the right corner of the Uniarch screen, and then enable Receive Alarm Message.
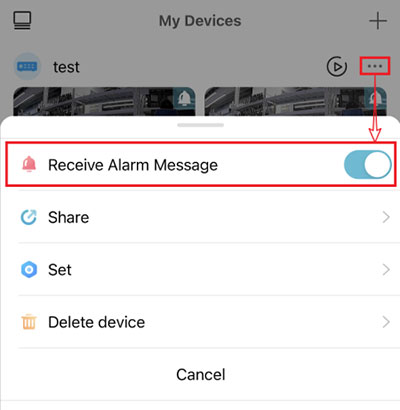
On the live view screen, tap Please tap and enable notification to receive alarm messages to display the Settings screen. Then, enable Allow Alarm Notifications.
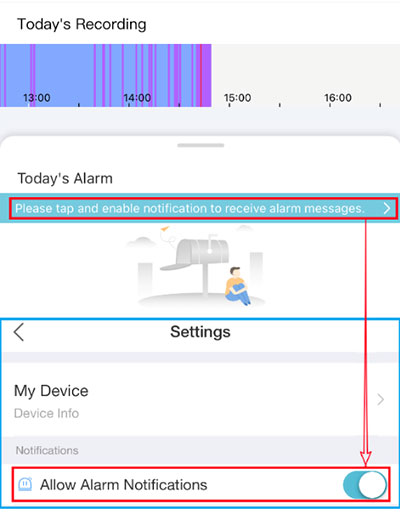










_973863_575359_0.png)
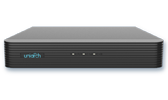
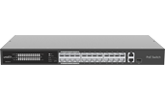


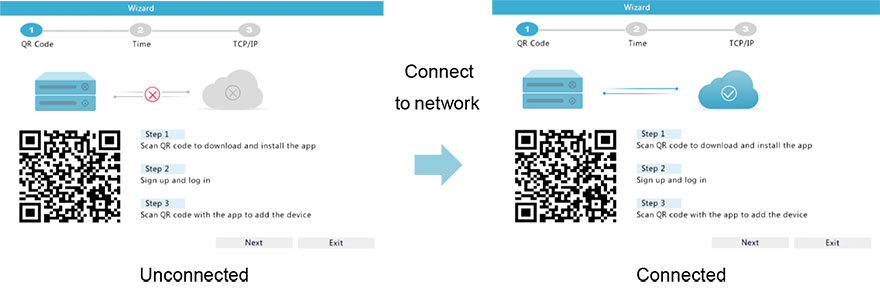
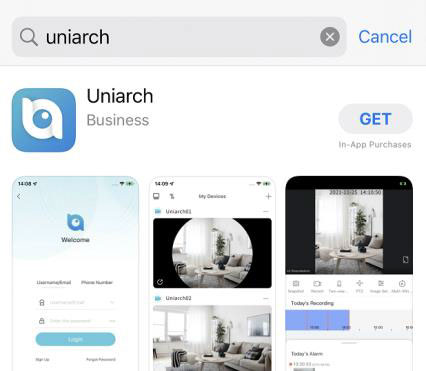
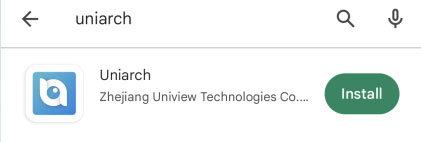
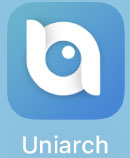
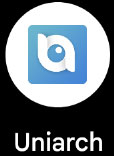
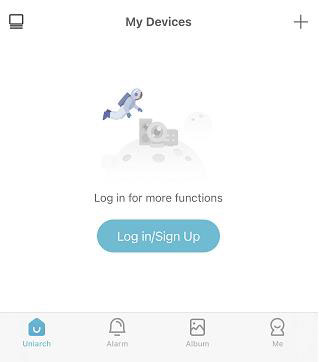
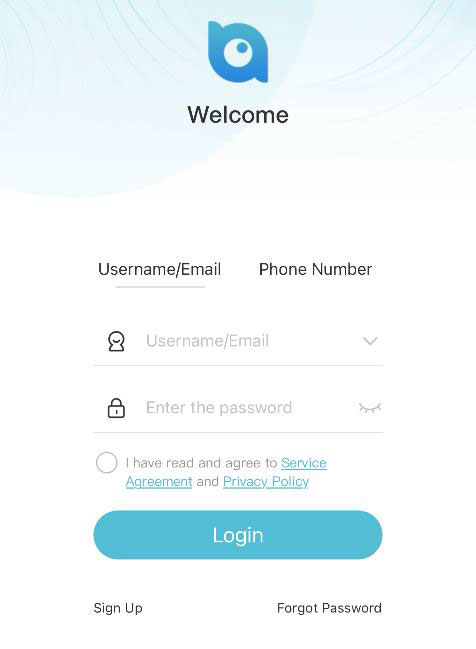
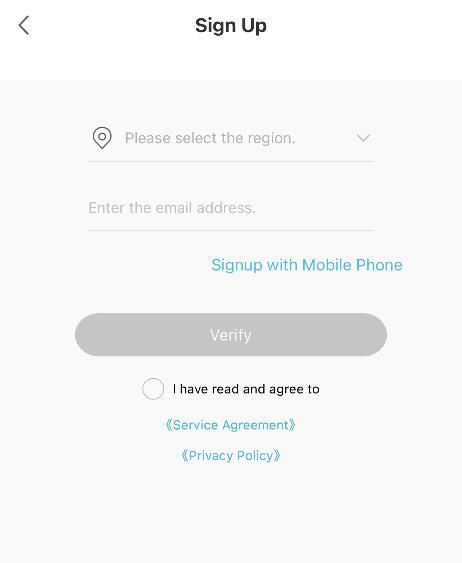
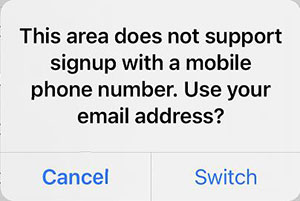
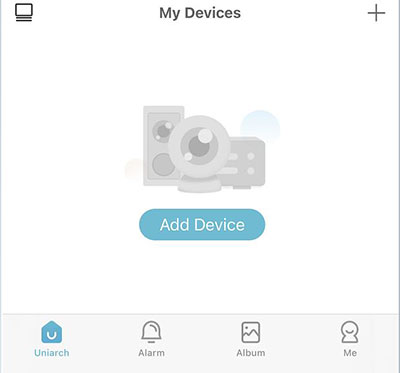
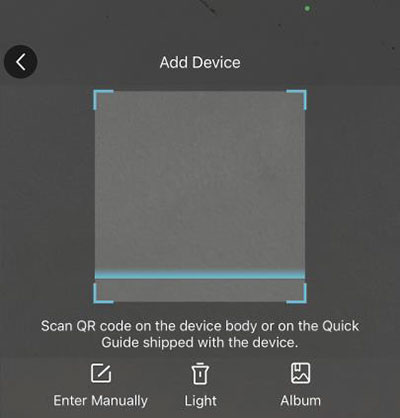
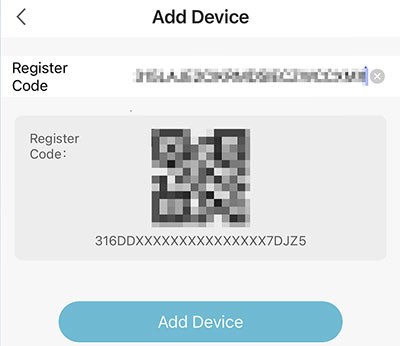
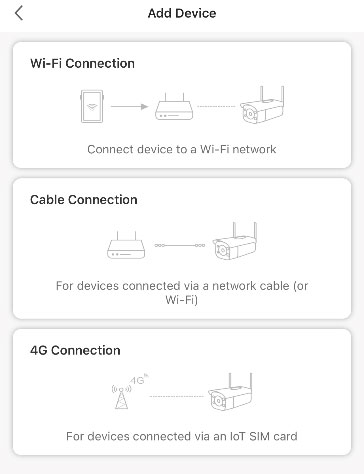
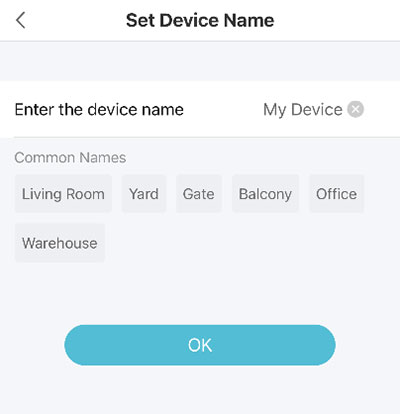
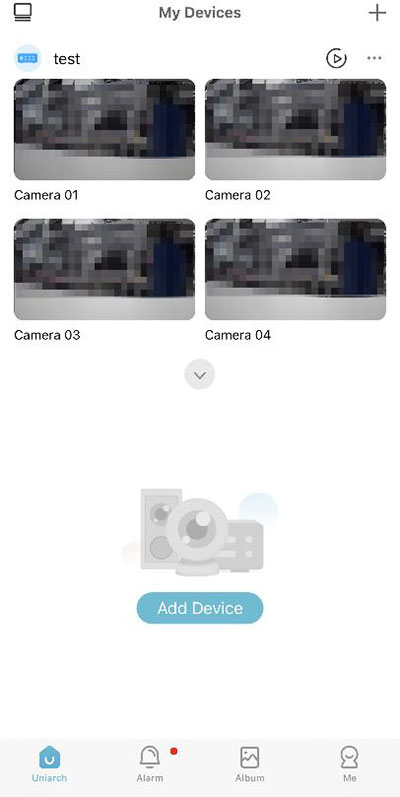
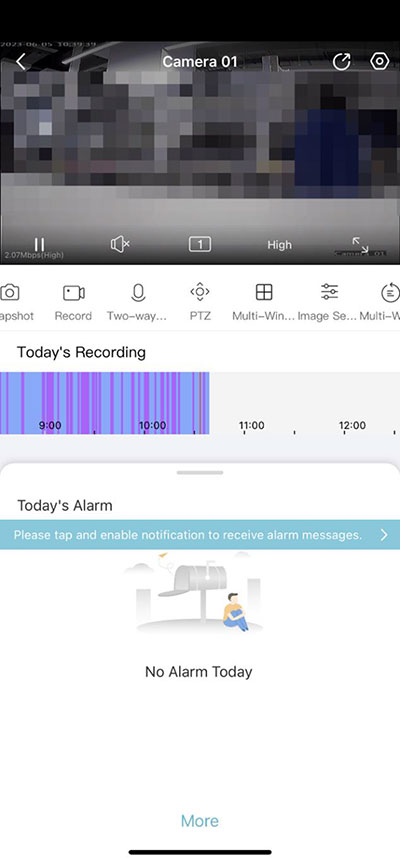
 : Share operation permissions such as live view and PTZ to other users.
: Share operation permissions such as live view and PTZ to other users. : Configure items including General, Alarm, Storage, and Device Operations.
: Configure items including General, Alarm, Storage, and Device Operations. /
/  : Play/pause live video.
: Play/pause live video. /
/  : Turn on/off audio.
: Turn on/off audio. : Switch screen layout.
: Switch screen layout. : Adjust the video clarity, including high, medium, and low.
: Adjust the video clarity, including high, medium, and low. : Full screen.
: Full screen. : Take a snapshot. View snapshots at Album > Photo.
: Take a snapshot. View snapshots at Album > Photo. : Record live video. View recordings at Album > Video.
: Record live video. View recordings at Album > Video. /
/  : Turn on/off two-way audio.
: Turn on/off two-way audio. : PTZ control.
: PTZ control. : Play live videos in multiple windows.
: Play live videos in multiple windows. : Adjust image settings, including brightness, saturation, contrast, sharpness, 2D NR, and 3D NR.
: Adjust image settings, including brightness, saturation, contrast, sharpness, 2D NR, and 3D NR. : Play recordings in multiple windows.
: Play recordings in multiple windows.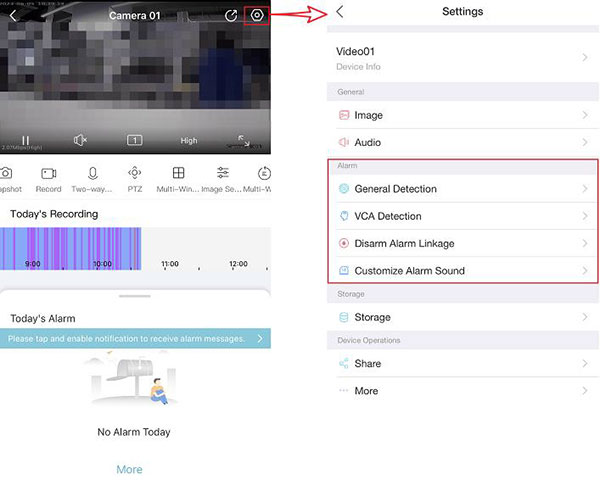
 in the right corner of the Uniarch screen, and then enable Receive Alarm Message.
in the right corner of the Uniarch screen, and then enable Receive Alarm Message.